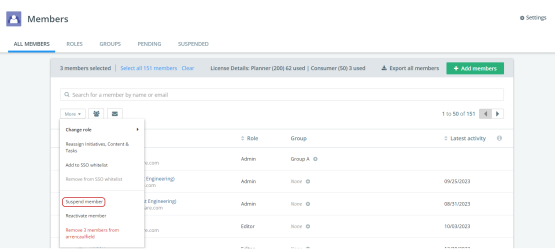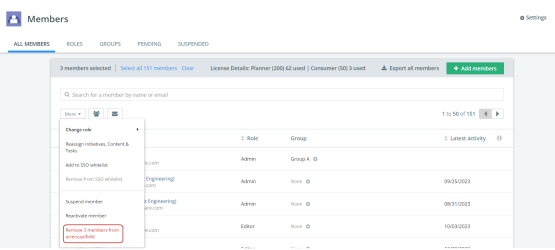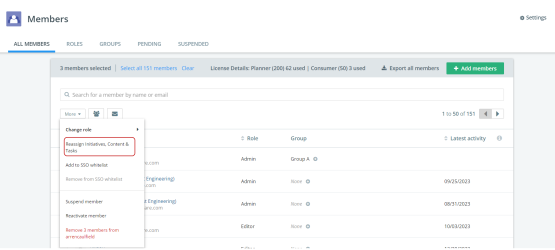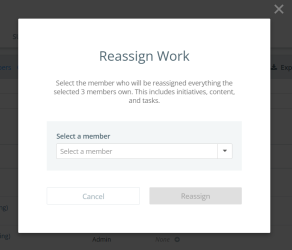Suspend Or Remove Members
How It Helps
Turnover is a fact of life for every business, and marketers are not exempt. Kapost Admins can designate a team member who has left or no longer needs access to marketing resources as a "suspended member," and then easily reassign work to other team members when it makes the most sense.
Example: You do not have to make a decision on who should own all of Bill's in-progress content right when Bill leaves. Then, when the time is right, you can remove Bill from your instance. Whether Bill is suspended or removed, he will not be able to get access to Kapost.
How It Works: Suspend Members
When an employee leaves the organization or doesn't need access to Kapost anymore, Admins can:
- Suspend any member or multiple members at once. When someone is suspended, they will not be able to log in or access Kapost resources.
- View which members have been suspended and, individually or in bulk, reassign their work to a different user. This includes any planned or in-progress content or initiatives they own, incomplete tasks, default task assignments, and anything they have been given access to via manage access.
All users can:
- See work that belongs to the suspended member because anything that has not been reassigned will still show as being owned by that user. "(Suspended)" will be appended to their username wherever it's visible (particularly helpful when you need to retain a record of what they had on their plate).
- Go to the Suspended tab to see all the members who have been suspended.
- Access updated analytics on active accounts (excluding suspended members) to assess adoption of your key content processes.
To access these features as an Admin:
-
Click Members icon
 on the top navigation bar.
on the top navigation bar. -
Select one or more active members by selecting their checkboxes and click Suspend Member from the More drop-down menu.
-
Select the checkbox on the confirmation pop-up dialog and click on Suspend.
Note: Suspended members will remain assigned to existing work in initiatives, content, etc. so that progress is not lost while it is reassigned to an active member.
How It Works: Remove Members
Admins can also remove one or more members from the Members page of their instance. Follow the steps below:
-
Select one or more members by selecting their checkboxes and click Remove [user name] from [instance] from the More drop-down menu.
-
Select the checkbox on the confirmation pop-up dialog and click on Remove [member(s)].
Note: Removing members will remove them from all Initiatives, Content, and Tasks. This cannot be undone. Before removing a member, you can reassign Initiatives, Content, and Tasks to another member.
How It Works: Reassign Initiatives, Content & Tasks
When you remove a member from your instance, you must reassign the removed member's work in Kapost so that no work gets lost. You can also reassign a member's work when they are active or suspended.
-
Select one or more members by selecting their checkboxes and click Reassign Initiatives, Content & Tasks from the More drop-down menu.
-
In the confirmation pop-up dialog, select a member who you want to reassign to from the drop-down menu.
This new member will be reassigned everything the selected member(s) own. This includes initiatives, content, and tasks.
-
Click on Reassign.
Note: Only planned and in-progress content and initiatives will be reassigned along with incomplete tasks, completed work will not be reassigned. Reassigning work to another member will also transfer any views, plans, charts, etc. the user had access to.
Keep in mind:
- Any content or ideas that were created by a removed member will have a "Removed Member" noted as the creator. Clicking on Removed Member will take you to their user profile.
- If you click on a link to a removed member's name in your instance (e.g., when you see a linked name in the Creator column in your Content Catalog), you will be taken to that user's profile but wil not be able to edit it.
- It is not possible to filter searches by a removed user or assign tasks.
- A removed but then re-added member will not be re-added to their previous work. They will need to be re-added manually once they are reactivated.